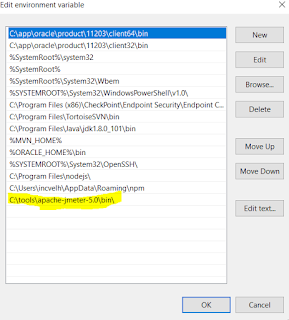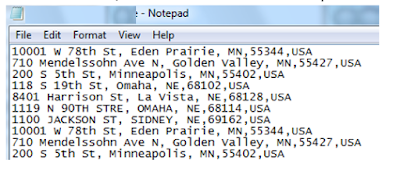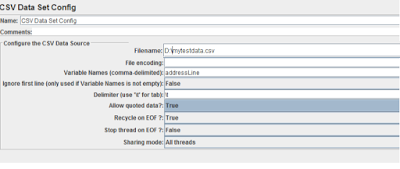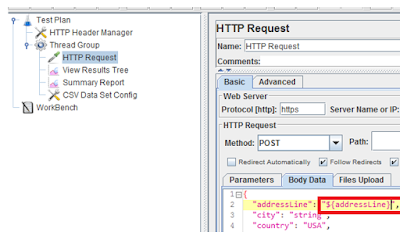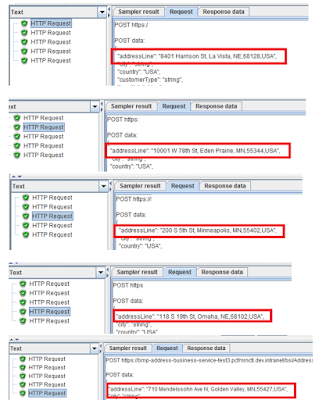How to pass variable data in JMETER request
How to use CSV data set config in Jmeter for passing varible data in JSON request
To create real-time scenario we need to pass variable data in request. For this we can use “CSV data set config”. Right click on Thread group > Add> Config Element> CSV Data Set Config
You will see CSV data set config like this
Now we need to create a CSV from which JMETER variable will pick up value and append in Request. Create CSV and enter data for variable, Here I am passing address line as variable. ( You can open CSV in notepad ). After each address press TAB and then next line new address , So JMETER can understand multiple variables
Update configuration in “CSV data config set”
Filename:- Complete path where file is stored
Variable Name:- You can give any name to variable
Ignore First line:- If you specified Name of variable in data sheet at first line then Make it True else False ( I made false)
Delimiter: - We used TAB so will use \t for tab
Allow Quoted data:- If test data is in quotes then make it true JEMTER will omit quotes and will use data inside quotes (Recommended to keep True always)
Recycle on EOF: - True, It will recycle used data once reaches to end of file
Stop Thread on EOF:- False , as we want to recycle data
Sharing mode: - All threads
Once CSV data set configuration done we need to replace actual address line with variable name ${addressLine}
Now run test for 5 users, and check result all 5 users sent different address line in request
 Chetan Velhal
Chetan Velhal