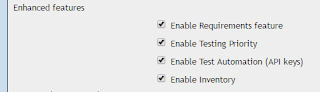Here we are going to learn about how to create new project in Testlink. When you install Testlink on your machine first time and do login to Testlink. It will show you a default screen to create project. Its always needed in process to create a project.
Have closer look on above picture . It clearly asks to add required data in fields to create new project. There are many fields for which we need to enter data. One by one we will learn how to create a test project in Test link
First we need to add Project Name . Its mandatory field .
Here we entered project name for our project as " Test Project"
Now moving next we need to add prefix to test case id in test link . Now many of new tester may have question "What is Prefix for test case ID in Testlink ?" Prefix means the word or character appended as prefix in test case id
for example
T-001
Here T is prefix given by me while creating project and 001 is auto generated test case id. So you just need to enter prefix. This is also mandatory field.
Next field for which we need to enter required data is Project Description. Here we have to use simply project description about project. You can yous formatting tools also .
About enhanced features in Testlink
You can select if those are required for your project. Its non mandatory. Checking it will provide you some additional features like, Requirement mapping feature, Priority feature , Automation .
You can make project availability Active by selecting check box next to Active. If you just want to create a project and dont want to use it immediately you can create it without selecting Active check box
you can make it Public by selecting check-box .
Now click on Create button to Create project in Testlink . And you can see your Project is created in Testlink under Test Management
 Chetan Velhal
Chetan Velhal